Trustedinstaller.exe 100 Cpu Server 2008
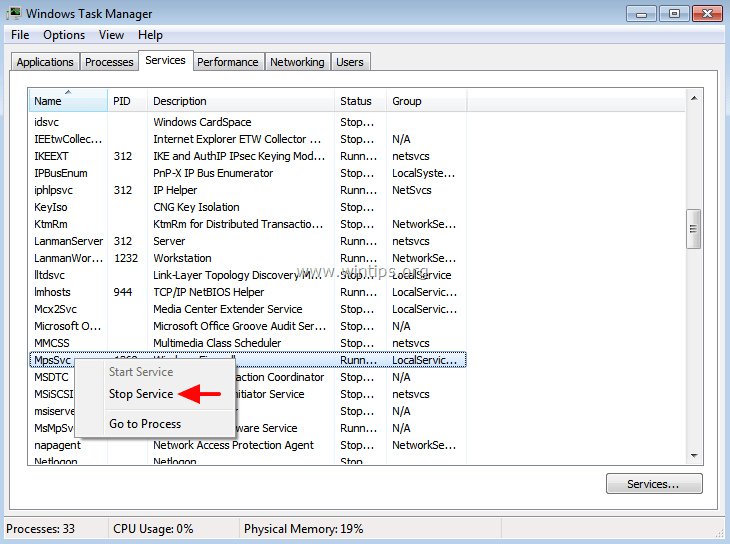
Solution 1: Clear Problem History The following fix is intended for situations where trustedinstaller.exe causes problems due to the Problem Reports and Solutions history maintained in Windows Vista. Go to Start and then select Control Panel. Turn on Classic View. Select Problem Reports and Solutions. Click Clear Solution and Problem History in the left panel.
Confirm your decision. Exit the Problems Reports and Solutions Window and Control Panel.
How to stop your Server 2008 VM from consuming 100% of the CPU. 2007 100% CPU Utilization with Server 2008. TrustedInstaller.exe was consuming 80-90% of.
You can also click Change in the Problems Reports and Solutions Window. And then change the configuration from Check for solutions automatically setting to Ask me to check if a problem occurs. Solution 2: Change Microsoft Update Startup Settings to Manual. Go to Start and then select Control Panel. Select Administrative Tools and then select Services. Scroll down to Microsoft Update, right-click on it and then select Stop.
Right-click on Microsoft Update again and select Properties. On the General tab, set Startup type as Manual.
Next, display the Recovery tab. Choose Take No Action and click OK for First Failure.
Exit the properties dialog box. Bring up your Task Manager by pressing on Ctrl + Alt + Del or Ctrl + Shift + Esc. On the Processes tab, look for and select trustedinstaller.exe. Click End process to kill trustedinstaller.exe.
Solution 3: Disable Automatic Update. Go to Start and then select Control Panel. Memory. Go to System and Maintenance. Click Turn automatic update on or off option.
Next, depending on your preference choose one of the following options:. Never check for updates (not recommended). Check for updates but let me choose whether to download and install them. Download updates but let me choose whether to install them.
Click OK to save your changes and exit the dialog box. Solution 4: Stop the Windows Module Installer That Runs Trustedinstaller.exe. Click on Start, in the Start Search box, type msconfig and then press Enter.
Click Continue when User Account Control prompt is displayed. In the System Configuration window that is displayed, open the Services tab.
Locate and clear the Windows Module Installer check box. Click OK save your changes and exit the dialog box. Next, open Services window again and change the Startup type of Windows Module Installer to Manual.
On my machine (Windows 7, 64 Bit) the TrustedInstaller.EXE is permanently active. The amount of used CPU changes permanently. 2 seconds 0% then up to 50% (I have a dual core) for a second then down to 0.
Trustedinstaller Exe Download
Rebooting the machine did not help. Also a complete Virus scan was negative. I have monitored the process with the Process Explorer tool. I can see that the process always access the same Registry key when it gets active. The key is HKLM SOFTWARE Microsoft Windows CurrentVersion Component Based Servicing PackageDetect Microsoft-Windows-IIS-WebServer-AddOn-2-Package31bf3856ad364e35amd640.0.0.